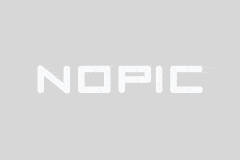Sữa Lắc ™™ Khổng Lồ,Kích thước ảnh hồ sơ 512KB tính bằng CM Photoshop Tải xuống cho Windows
2|0条评论
"Hướng dẫn cài đặt kích thước hình ảnh chuyên nghiệp 512kb và tải xuống và sử dụng trong Photoshop (dành cho Windows)"
Giới thiệu: Bài viết này sẽ giải thích chi tiết cách thay đổi kích thước hình ảnh thành 512kb và chuyển đổi nó sang centimet, và cách tải xuống phần mềm Photoshop cho hệ thống Windows và vận hành nó. Trong bài viết này, bạn sẽ tìm hiểu cách bắt đầu với những điều cơ bản và chuyển sang các mẹo và thủ thuật trong lĩnh vực chuyên môn của bạn. Khám phá cùng chúng tôi ngay bây giờ!
1. Hiểu mối quan hệ giữa kích thước hình ảnh và kích thước tệp
Trước hết, chúng ta cần hiểu mối quan hệ giữa kích thước hình ảnh và kích thước tệp như 512kb. Kích thước tệp đề cập đến dung lượng lưu trữ mà tệp chiếm, trong khi kích thước hình ảnh đề cập đến chiều rộng và chiều cao của hình ảnh. Thay đổi kích thước hình ảnh có thể ảnh hưởng đến kích thước tệp, nhưng đó không phải là yếu tố duy nhất. Ví dụ: hình ảnh có độ phân giải cao có thể chiếm nhiều dung lượng lưu trữ hơn. Do đó, khi thay đổi kích thước hình ảnh, bạn cũng cần xem xét nhu cầu về kích thước tệp.
Phần 2: Cách thay đổi kích thước ảnh trong Photoshop
Tiếp theo, chúng tôi sẽ giới thiệu cách thay đổi kích thước hình ảnh trong PhotoshopFinn và vòng quay xoáy ™™. Trước hết, hãy mở phần mềm Photoshop và nhập hình ảnh cần điều chỉnh. Sau đó, chọn Kích thước hình ảnh tùy chọn trong Hình ảnh menu và nhập chiều rộng và chiều cao mong muốn (tính bằng centimet) vào hộp thoại bật lên. Cuối cùng, nhấp vào OK để hoàn tất việc thay đổi kích thước hình ảnh. Lưu ý rằng khi thay đổi kích thước, bạn có thể chọn giữ tỷ lệ hoặc tỷ lệ ban đầu theo tỷ lệ nếu cần.
Phần 3: Cách đặt kích thước tệp hình ảnh trong Photoshop (tính bằng kb)
Phải mất một số thủ thuật để đặt kích thước tệp hình ảnh trong Photoshop. Trước hết, sau khi thay đổi kích thước hình ảnh, bạn có thể nén hình ảnh để giảm kích thước tệp bằng cách lưu nó ở định dạng được sử dụng cho web (phím tắt: Alt + Shift + Ctrl + S). Trong hộp thoại bật lên, bạn có thể chọn các định dạng tệp và tùy chọn nén khác nhau để đạt được kích thước tệp mong muốn. Ngoài ra, kích thước tệp có thể được giảm thêm bằng cách điều chỉnh độ phân giải của hình ảnh. Lưu ý rằng khi thay đổi kích thước tệp, hãy đảm bảo rằng chất lượng hình ảnh không bị ảnh hưởng.
4. Tải xuống phần mềm Photoshop cho Windows
Để tải xuống phần mềm Photoshop cho Windows, bạn có thể truy cập trang web chính thức của Adobe hoặc nền tảng tải xuống phần mềm liên quan. Trong quá trình tải xuống và cài đặt, hãy đảm bảo tải xuống phần mềm từ một nguồn đáng tin cậy và làm theo các bước cài đặt. Sau khi cài đặt hoàn tất, bạn có thể làm theo các bước ở trên để điều chỉnh kích thước hình ảnh và kích thước tệp. Nếu bạn gặp bất kỳ vấn đề nào trong quá trình này, bạn có thể tham khảo các hướng dẫn liên quan hoặc tìm kiếm sự trợ giúp chuyên nghiệp. Ngoài ra, hãy cẩn thận cập nhật phần mềm của bạn thường xuyên để đảm bảo bạn có các bản cập nhật bảo mật và tính năng mới nhất. Khi bạn thành thạo Photoshop, bạn có thể khám phá các tính năng nâng cao hơn như lớp, bộ lọc, v.v. để nâng cao hơn nữa khả năng chỉnh sửa ảnh của mìnhBook of Skull. Điều này sẽ mang lại sự tiện lợi lớn cho bạn trong việc xử lý hình ảnh tại nơi làm việc hoặc trong cuộc sống hàng ngàyAztec Treasure Hunt. Hy vọng rằng, bài viết này sẽ cung cấp cho bạn sự trợ giúp và hướng dẫn hữu ích trong việc điều chỉnh kích thước hình ảnh và kích thước tệp. Bằng cách học và thực hành các mẹo này, bạn sẽ có thể làm việc với hình ảnh của mình dễ dàng hơn và đáp ứng nhiều nhu cầu khác nhau.